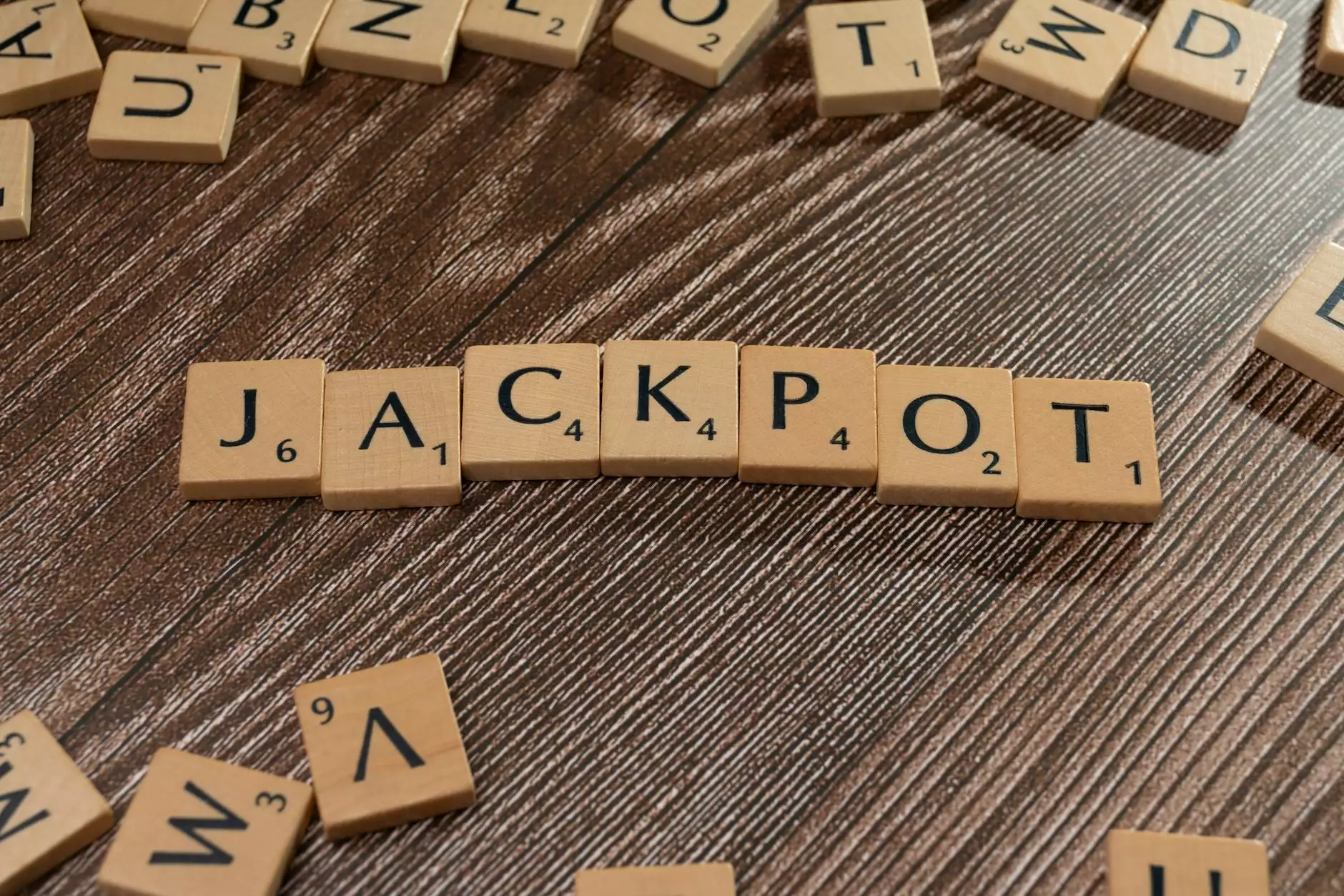Mastering Mac Hard Drive Crash Data Recovery

In today's digital age, our data is invaluable. From cherished photos and important documents to intricate business information, losing it can feel devastating. If you find yourself in the unfortunate situation of experiencing a Mac hard drive crash, don't panic! This comprehensive guide will delve into the nuances of data recovery, offering practical insights, methodologies, and preventative measures to ensure your data remains safe.
Understanding Hard Drive Crashes
A hard drive crash occurs when the drive fails to function properly, resulting in inaccessible data. Whether it's a mechanical failure or a software issue, recognizing the signs of a crash early can prove invaluable.
- Frequent Crashes: Your Mac becomes unresponsive or exhibits strange behaviors.
- Unusual Noises: Clicking or grinding sounds from the hard drive.
- Read/Write Errors: Trouble saving or retrieving files.
- Boot Issues: The Mac fails to start up or shows a flashing question mark.
Types of Hard Drive Failures
Understanding the type of failure your hard drive has experienced is crucial for effective recovery. Below are the main categories:
1. Mechanical Failures
Mechanical failures often result from physical damage to the hard drive's components. Common causes include:
- Accidental drops or falls
- Overheating due to dust accumulation
- Wear and tear over time
2. Logical Failures
Logical failures are less about physical damage and more about data corruption:
- Corrupted file systems
- Virus attacks
- Improper shutdowns or power surges
Steps to Recover Data from a Crashed Mac Hard Drive
Before undertaking recovery processes, it's essential to understand that your actions can either restore or worsen the data loss situation. Here’s a step-by-step guide for effective recovery:
1. Assess the Situation
Identify the symptoms your Mac is exhibiting. Determine whether the issue is likely a mechanical or logical failure. This initial assessment can guide your recovery actions and decisions.
2. Stop Using the Drive
If you suspect a failure, immediately halt all operations involving the hard drive. Continuous usage can lead to further data loss.
3. Create a Backup (if possible)
If the drive is still somewhat operational, try to create a backup using Disk Utility or Time Machine. Even if the data is fragmented, a partial backup is better than none.
4. Use Data Recovery Software
Numerous data recovery software programs can help in recovering data from a Mac hard drive crash. Some popular options include:
- Disk Drill: Offers a user-friendly interface and powerful recovery capabilities.
- PhotoRec: Open-source software designed for file recovery.
- Stellar Data Recovery: Known for its deep scanning capabilities.
When using software, follow the instructions carefully for optimal results.
5. Seek Professional Help
If data recovery software is not successful, or if you suspect mechanical failure, it may be time to consult professionals. Data recovery services specialize in extracting data from damaged or faulty drives using advanced techniques and tools.
Preventative Measures for Future Data Security
The best defense against data loss is a good offense. Here are several strategies to help safeguard your information moving forward:
1. Regular Backups
Utilize Time Machine or external hard drives to perform regular backups of your data. Establish a consistent backup schedule to ensure that all new data gets saved.
2. Use Cloud Storage
Leverage the benefits of cloud storage solutions like iCloud, Google Drive, or Dropbox for additional backups. This provides an extra layer of security against local hardware failures.
3. Monitor Hard Drive Health
Regularly check the health of your hard drive using tools like DriveDx or SMART Utility. These applications can diagnose potential issues before they lead to a crash.
4. Manage Temperature
Ensure your Mac is well-ventilated and free from dust to prevent overheating. Consider investing in cooling pads or cleaning hardware components.
5. Avoid Abrupt Shutdowns
Always shut down your Mac properly. Avoid unplugging or forcing reboots unless necessary, as these actions can lead to file system corruption.
What to Do After Data Recovery
Once your data has been successfully recovered, it’s essential to take appropriate actions to prevent future mishaps:
1. Evaluate Data Structure
After recovery, assess the organization of your data. Ensure that files are structured logically to ease future access.
2. Implement a New Backup Strategy
Revise your backup strategy based on your recent experiences; this may include more frequent backups or alternate backup methods.
3. Upgrade Hardware
If your hard drive failure was due to age or wear, consider upgrading to a newer, more reliable storage solution, such as solid-state drives (SSDs), which are less prone to mechanical failure than traditional HDDs.
Conclusion
Experiencing a Mac hard drive crash can be daunting, but understanding the recovery process can empower you to act swiftly and effectively. By following the steps outlined in this guide and implementing preventative measures, you can safeguard your data against future losses. Remember, the key to successful data management lies in preparation and awareness. For comprehensive solutions to your data recovery needs, visit datadoctor.org.uk, where expert help is just a click away!
Call to Action
If you're currently dealing with a hard drive crash or simply want to enhance your data protection strategy, don’t hesitate! Contact us today at Data Doctor for professional data recovery services and tailored advice for your specific needs.
mac hard drive crash data recovery